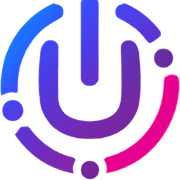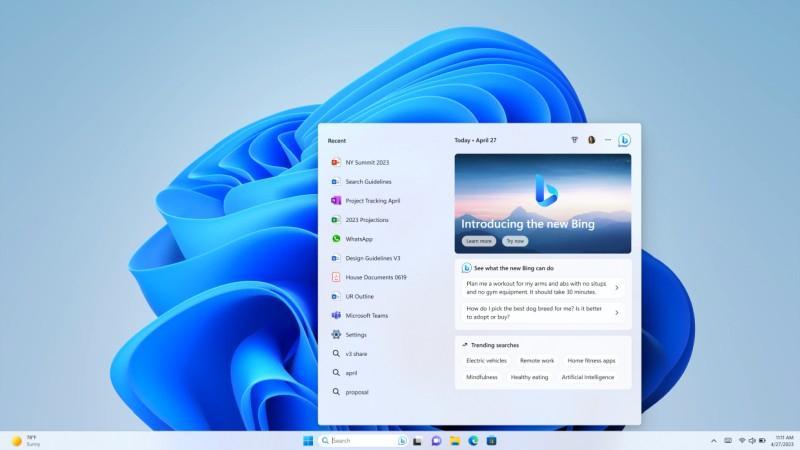Установка Windows 11 может быть выполнена самостоятельно с использованием официальных инструментов и ресурсов Microsoft. В данной статье представлено пошаговое руководство по самостоятельной установке Windows 11.
- Проверка системных требований
Перед установкой Windows 11 убедитесь, что ваш компьютер соответствует минимальным системным требованиям:
-
Процессор: совместимый 64-битный процессор с тактовой частотой не менее 1 ГГц и поддержкой технологии виртуализации;
Оперативная память: не менее 4 ГБ;
Место на диске: не менее 64 ГБ свободного места;
Графический адаптер: совместимый с DirectX 12 и имеющий драйвер WDDM 2.0;
Дисплей: с разрешением не менее 720p и диагональю не менее 9 дюймов;
UEFI и TPM: поддержка UEFI и активированный TPM 2.0 (для некоторых функций).
- Создание установочного носителя
Для установки Windows 11 вам понадобится загрузочный USB-накопитель или DVD-диск:
2.1 Загрузка образа Windows 11
-
Перейдите на официальный сайт Microsoft и скачайте образ операционной системы Windows 11 (ISO-файл) или используйте инструмент создания носителя (Media Creation Tool) от Microsoft.
2.2 Создание загрузочного USB-накопителя или DVD-диска
-
Вставьте пустой USB-накопитель (минимум 8 ГБ) или DVD-диск в компьютер;
Запустите инструмент создания носителя от Microsoft или сторонний инструмент, такой как Rufus, и выберите скачанный образ Windows 11;
Укажите тип носителя
(USB-накопитель или DVD-диск) и следуйте инструкциям на экране для создания загрузочного носителя.
- Установка Windows 11
3.1 Подготовка к установке
-
Вставьте загрузочный USB-накопитель или DVD-диск с Windows 11 в компьютер, который нужно обновить или на котором планируется установить новую операционную систему;
Перезагрузите компьютер и во время начальной загрузки нажмите соответствующую клавишу (обычно F2, F10, F12 или Delete), чтобы войти в BIOS или выбрать меню загрузки.
3.2 Настройка загрузки с носителя
-
В BIOS или меню загрузки выберите опцию загрузки с USB-накопителя или DVD-диска, чтобы начать установку Windows 11;
Сохраните настройки и выйдите из BIOS или меню загрузки, чтобы перезагрузить компьютер.
3.3 Процесс установки
-
После загрузки с носителя вы увидите экран приветствия установки Windows 11. Выберите язык, время и валюту, а также раскладку клавиатуры, затем нажмите "Далее";
Нажмите кнопку "Установить сейчас" для начала установки. Если у вас есть ключ продукта, введите его в соответствующем поле. Если у вас нет ключа, выберите "У меня нет ключа продукта" для продолжения установки;
Выберите версию Windows 11, которую хотите установить (например, Windows 11 Home или Windows 11 Pro), затем примите лицензионное соглашение и нажмите "Далее";
Выберите тип установки: "Обновление" (для сохранения файлов и настроек) или "Пользовательская" (для полной установки на новый или отформатированный жесткий диск);
Выберите раздел для установки Windows 11. Если необходимо, создайте новые разделы или отформатируйте существующие. Затем нажмите "Далее";
Установщик начнет процесс установки Windows 11. Вам потребуется подождать, пока установка завершится. Возможно, компьютер перезагрузится несколько раз во время установки.
- Настройка Windows 11
4.1 Начальная настройка
-
После завершения установки, компьютер перезагрузится, и вы увидите экран начальной настройки Windows 11;
Выберите регион, раскладку клавиатуры и подключитесь к сет
и Wi-Fi (если доступно);
-
Войдите в учетную запись Microsoft или создайте локальную учетную запись. Если вы предпочитаете использовать локальную учетную запись, выберите "Оффлайн-учетная запись" или "Ограниченный опыт";
Настройте параметры безопасности, такие как пароль, PIN-код или настройки распознавания лица (если поддерживается вашим устройством);
Определитесь с настройками конфиденциальности, выбрав, какие данные и функции могут быть доступны Microsoft и другим приложениям.
4.2 Установка драйверов и обновлений
-
После завершения начальной настройки, проверьте наличие драйверов для вашего компьютера. В большинстве случаев Windows 11 автоматически установит необходимые драйверы, однако, если какие-то компоненты не работают должным образом, посетите веб-сайт производителя вашего устройства для загрузки и установки соответствующих драйверов;
Откройте "Настройки" и перейдите в раздел "Обновление и безопасность", чтобы проверить наличие доступных обновлений для вашей системы. Установите все доступные обновления для обеспечения максимальной безопасности и производительности вашей системы.
4.3 Установка приложений и настройка системы
-
Установите необходимые приложения, такие как офисные пакеты, антивирусы, мультимедийные проигрыватели и другие программы, которые вы используете на регулярной основе;
Настройте параметры системы, такие как задний фон рабочего стола, расположение панели задач, настройки уведомлений и т.д., чтобы создать комфортную и продуктивную рабочую среду.
Заключение
Самостоятельная установка Windows 11 не является сложным процессом, если следовать данному пошаговому руководству. Убедитесь, что ваш компьютер соответствует системным требованиям, создайте загрузочный носитель и аккуратно выполните все этапы установки и настройки. Таким образом, вы сможете наслаждаться всеми преимуществами и функциями новейшей операционной системы от Microsoft.