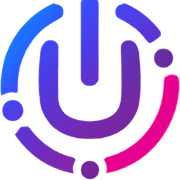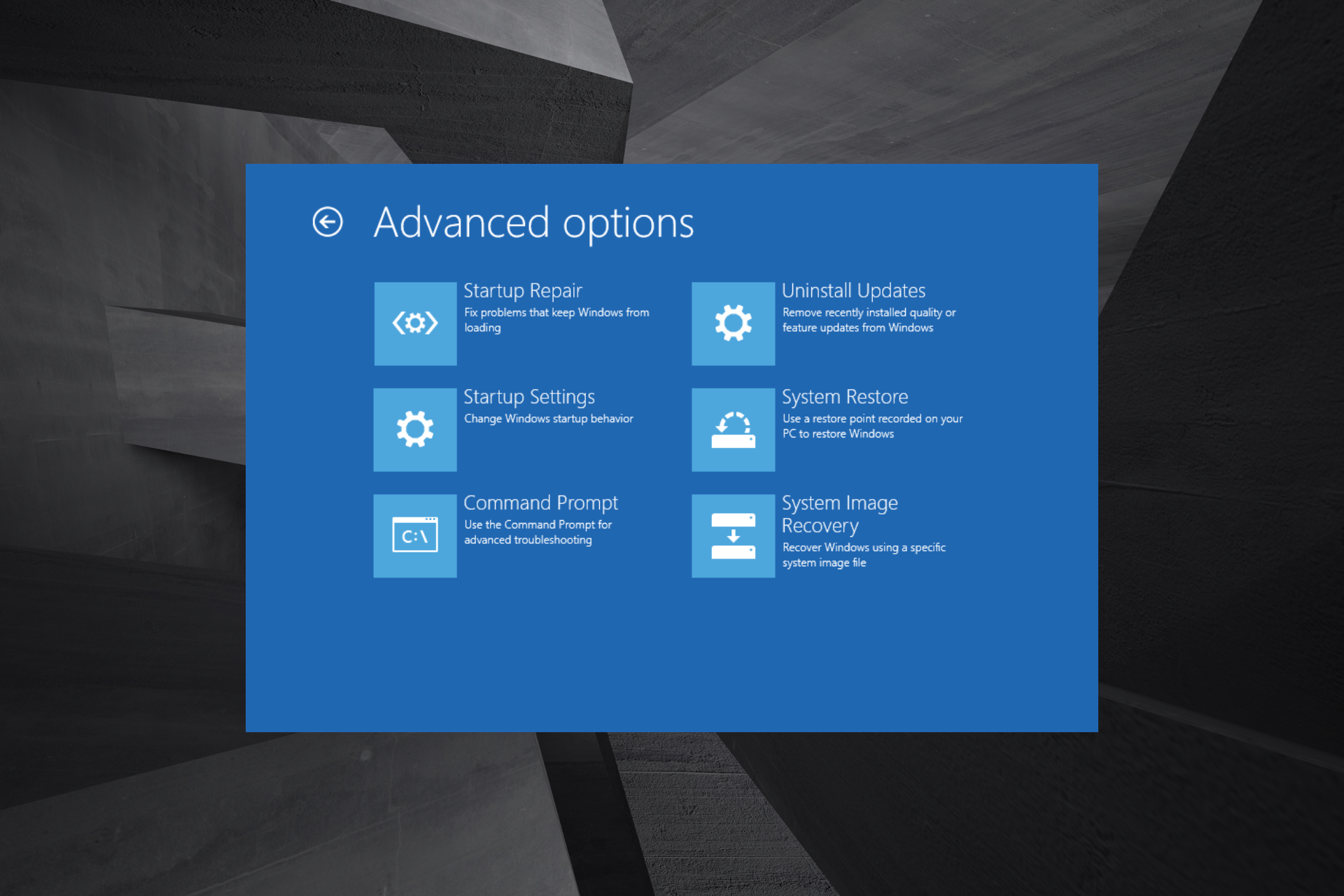В данной статье мы рассмотрим, как самостоятельно восстановить Windows, при этом сэкономив время и средства на обращение в сервисный центр.
Часть 2: Создание загрузочного носителя
Перед тем как приступить к восстановлению Windows, необходимо создать загрузочный носитель. Это может быть USB-флешка или DVD-диск с установочными файлами Windows. Вам понадобится:
- Компьютер с доступом в интернет.
- USB-флешка емкостью не менее 8 ГБ или DVD-диск.
- Программа для создания загрузочного носителя (например, "Media Creation Tool" для Windows 10 и 11).
Следуйте шагам, описанным на официальном сайте Microsoft, чтобы создать загрузочный носитель с нужной версией Windows.
Часть 3: Запуск компьютера с загрузочного носителя
- Вставьте загрузочный носитель в компьютер.
- Перезагрузите компьютер и зайдите в BIOS/UEFI, обычно это делается нажатием клавиши F2, F10 или Delete во время загрузки.
- В BIOS/UEFI найдите раздел Boot (загрузка) и установите загрузочный носитель на первое место в списке загрузки.
- Сохраните изменения и выйдите из BIOS/UEFI. Компьютер должен начать загрузку с загрузочного носителя.
Часть 4: Восстановление Windows
После успешной загрузки с загрузочного носителя, вы увидите экран установки Windows. Здесь можно выбрать несколько вариантов восстановления:
-
Сброс системы до заводских настроек: подходит, если вы хотите удалить все данные и приложения, восстановив систему до первоначального состояния. Выберите "Восстановление системы" и следуйте инструкциям на экране.
-
Восстановление с использованием точки восстановления: если у вас была создана точка восстановления перед возникновением проблемы, вы можете восстановить систему до состояния на определенную дату. Выберите "Восстановление системы" и выберите нужную точку восстановления.
-
Восстановление с использованием образа системы: если у вас есть резервное копирование системы в виде образа, вы можете использовать его для восстановления. Выберите "Восстановление системы" и следуйте инструкциям для выбора и восстановления из образа.
- Восстановление с использованием командной строки: для опытных пользователей доступны инструменты восстановления через командную строку. Выберите "Восстановление системы", затем "Расширенные параметры" и "Командная строка". Здесь можно выполнить команды для восстановления загрузчика, исправления ошибок файловой системы и других действий.
Часть 5: Завершение восстановления и настройка системы
После успешного восстановления Windows, система перезагрузится. Вам потребуется выполнить первоначальную настройку, включая выбор языка, настройку сетевого подключения и создание учетной записи пользователя.
Не забудьте обновить драйверы для оборудования и установить антивирусное программное обеспечение для защиты вашей системы.
Часть 6: Предотвращение проблем в будущем
Чтобы избежать проблем с операционной системой Windows в будущем, следуйте этим рекомендациям:
- Регулярно обновляйте систему и драйверы оборудования.
- Используйте надежное антивирусное программное обеспечение и регулярно проверяйте систему на наличие вредоносных программ.
- Создавайте резервные копии важных данных и образы системы.
- Избегайте установки подозрительных программ и расширений для браузера.
- Следите за состоянием жесткого диска, используя инструменты диагностики и мониторинга.
Следуя этим рекомендациям, вы сможете сохранить свою систему в рабочем состоянии и предотвратить возникновение проблем, требующих восстановления Windows.
В заключение, восстановление Windows самостоятельно может быть сложным процессом, но с правильным подходом и знаниями, вы сможете успешно восстановить вашу систему и избежать дополнительных расходов на услуги сервисного центра. Если вы испытываете затруднения на каком-либо этапе, не стесняйтесь обратиться к специалистам, таким как Уральский Сервисный Центр, для профессиональной помощи и советов.